The Welcome tab is new as of version 4.0. You can initiate imports, get to support and help pages, and get MintToReport news. While there is not much content now, there will be, mainly in Support and Tips categories.
Import
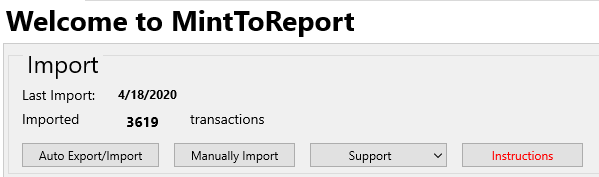
Recommended Method
Clicking Auto Export/Import It starts the Automatic Import process.
- Log into Mint and stay on the Overview Page until your accounts have been updated.
- Click on the Auto Export/Import button. It will automatically trigger Mint’s export.
- If Auto Import is selected (default setting), the software will prompt you to see if you would like to import the file we just exported. You can change this behavior in the Setup Options and have the file automatically import without asking you first.
- During the import, if you have set up custom categories on Mint, you will be asked when to place it in the Category tree or designate the categories parent category.
- After the Import, you can verify the Date Range you imported on the bottom status bar.
 Import Q&A’s
Import Q&A’s
Question
When I clicked on the Auto Export/Import button, I had forgotten to log in to Mint and it took me to a screen where I could log in. Once logged in though, nothing happened.
Answer
When that happens, just go back to MintToReport and click on the button again. You should see your browser download the file and seconds later MintToReport will prompt you to import it.
Question
I followed the directions for the auto import. I think I saw the file download, but the software never asked me to import it.
Answer
By default, MintToReport queries your operating system for your users’ default Download Folder is located. Every 5 seconds it looks for a download from Mint. But, if the file is not found, nothing happens. You will have to follow the directions below to Manually Import your file from Mint.
Question
When the file is downloaded from Mint, the file keeps getting opened my Excel. Then I get errors when trying to import.
Answer
In this case, just close Excel. It will ask you if you want to save it. CLICK NO. If you save this file, most likely, it won’t be formatted the way MintToReport expects it to be.
Manually Import
This button is the same as clicking on the File Menu > Import. It lets you manually import your Mint Transaction export file. It also records where the file was located and changes the Auto Import to start looking in that folder instead of your Downloads Folder.
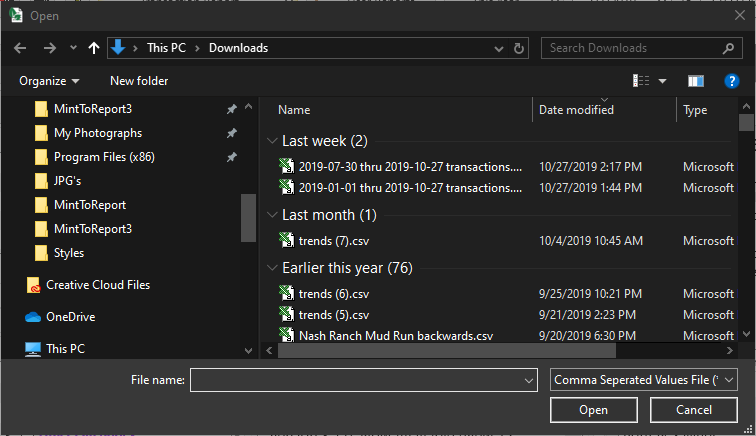
MintToReport News

MintToReport News is just that, news. It comes from the Blog on our Main website, https://minttoreport.com. You might find the content scarce right now, but if our server ever goes down, you’ll find it under support. And I will try t get out more tips staring this month. I forget that most people don’t update their software each time there is a new release.
Here is a great place to not only find out the changes made to the software, but also some great tips on how to use the new features.