Page Contents
Exporting
MintToReport makes importing a breeze. See the Welcome Tab for information on automatic export and importing your transactions into MintToReport. If worst comes to worst, Mint changes their site, they block our download, or any number of things, follow the instructions below to manual export and import your transactions.
Use your Browser
- Sign in to your Mint account using your Browser.
- Click the Transactions link at the top of any page.
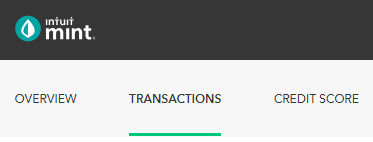
- Click All Accounts (on the left of the page of the Transactions page).

- Scroll to the bottom of the Transactions page.
- Click the Export all (####) transactions link to download a file called transactions.csv.
- If your browser gives you the option of Opening or Saving the file, choose Save and save the file to your Browser’s Default Folder. NOTE: If Excel or other spreadsheet program opens the file, exit that program without saving the file.
- When MintToReport detects your download, it will prompt you to import the file (default option). You can also manually import your file by clicking on the Import Button.

If for some reason your file doesn’t import, see the Q&A’s here.
Importing Settings and Shortcuts
Auto Import Settings
By default, MintToReport will monitor your Downloads Folder (or the last folder you imported from) and will automatically prompt you if you want to import your exported file. The import behavior can be changed in the Options (View Menu > MintToReport Options).
Import Shortcuts
 Tools Menu > Export from Mint
Tools Menu > Export from Mint
This shortcut will open your default Browser and will automatically prompt you to save your Export from Mint. If you are not currently logged in Mint’s site, you will be presented with a login prompt. Once logged in you will need to click on Export from Mint again.
 Report Preview > Right-Click Menu
Report Preview > Right-Click Menu
This shortcut does the same as the Tools Menu > Export from Mint, just conveniently located on the Right-Click Menu.

